Dashboard
Your Dashboard gives you an overview of your placement tests, and allows you to send invitations to candidates.
If you want to test groups of candidates in bulk, we recommend looking into Multi-use links or Integrations.
Send placement tests
You have multiple panels for sending placement tests from the Dashboard.
The following sections describe each panel:
Email
Use this panel to send placement test invitations to your candidates via email.

For each candidate, you enter their email and select the language you want to test them in. Clicking the Add button adds the candidate to a list of invitations. You can add as many candidates as you want by repeating this process.
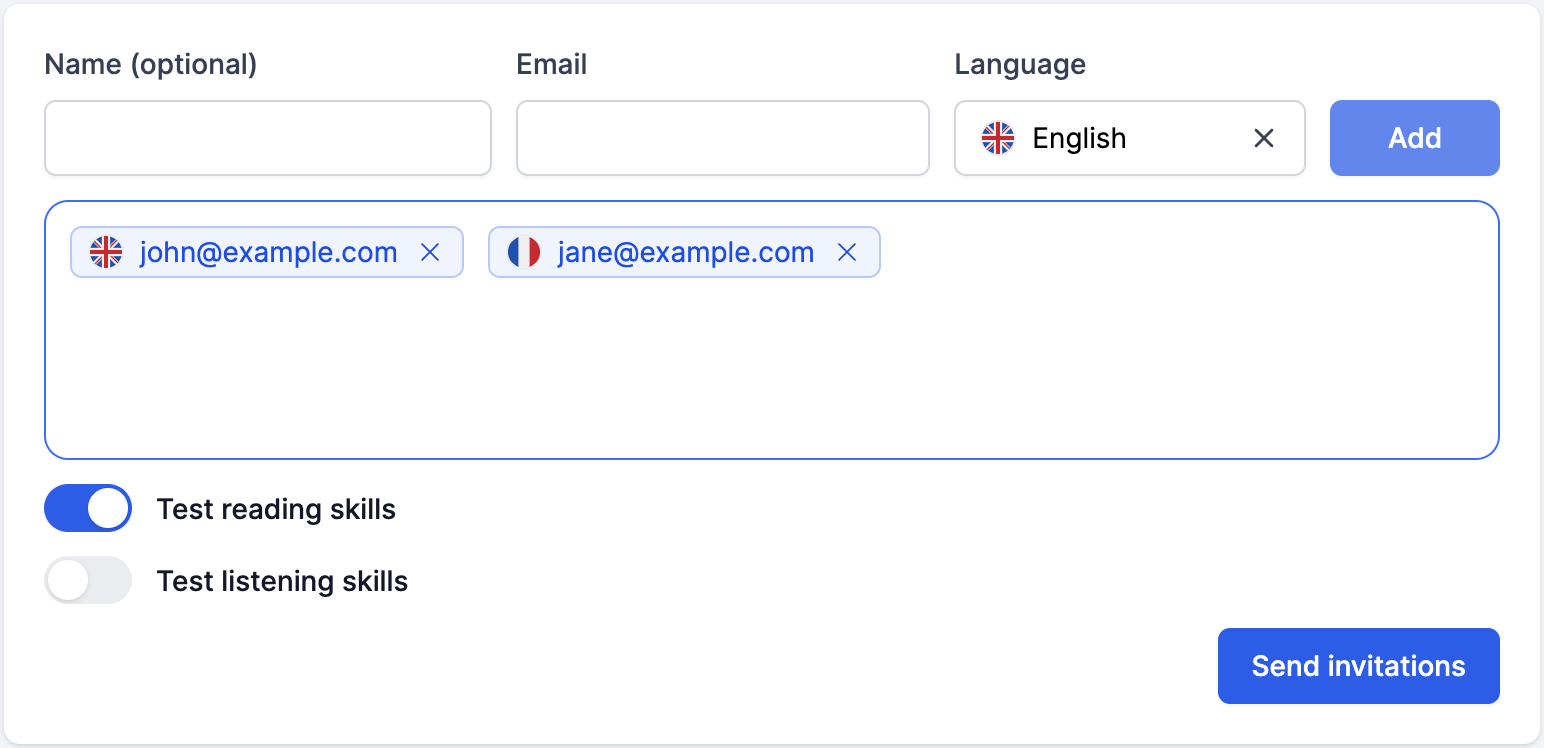
If you wrongly entered a candidate, you can remove them from the list by clicking the small X to the right of their email address.
You can optionally select whether you want to test reading and/or listening skills at the end of each placement test.
Once you have entered all your candidates (or even a single candidate!) you can send the invitations by clicking on the Send invites button.
WhatsApp
Use this panel to send placement test invitations to your candidates using WhatsApp.

Once you fill out the candidate's phone number and select the language you want to test them in, you can click Send to create an invitation.
A new tab will automatically open which will do one of the following, depending on the device you're using:
- If you are on a desktop PC or a Mac, a tab to WhatsApp Web will be opened. Inside, you will get the option to send a pre-filled message to the phone number of your candidate.
- If you are on a mobile device and have WhatsApp or WhatsApp Business installed, it will open. Inside, you will get an opened chat with your candidate, and a pre-filled message.
The pre-filled message will contain your text from Customization and a direct link to that candidate's invitation.
If your browser prevents pop-ups, you can still send your invitation message to your candidate by clicking on the Click here link in the success message:
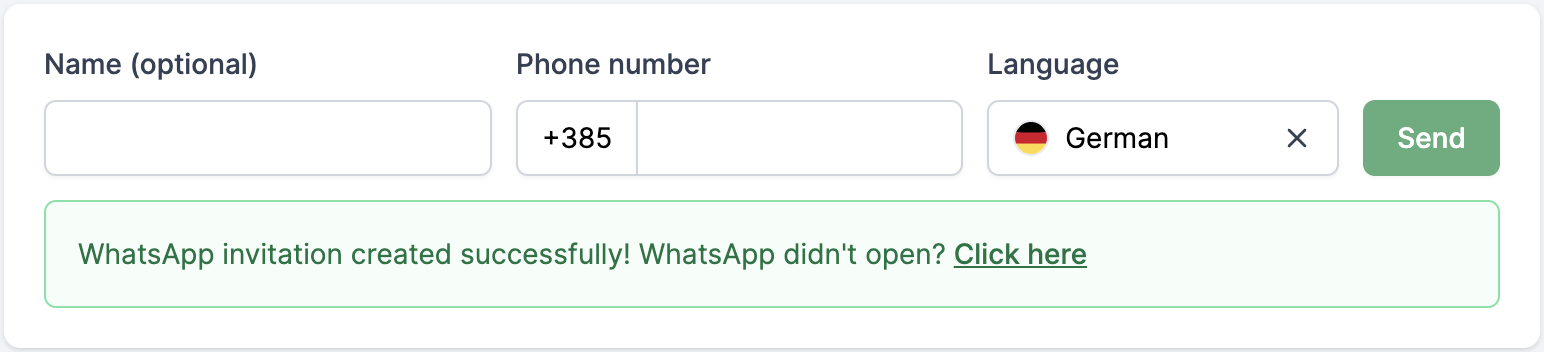
We advise that you allow pop-ups for the Linguapop app inside your browser settings for conveniece when using WhatsApp and WhatsApp Business.
Share Link
Use this panel when you want to create a shareable invitation link without an email address or WhatsApp phone Number.

Once you fill out the candidate's name and select the language you want to test them in, you can click Create to create an invitation.
A unique invitation link will appear below the candidate's name, with a Copy button next to it, and a Share button on devices that support native sharing.
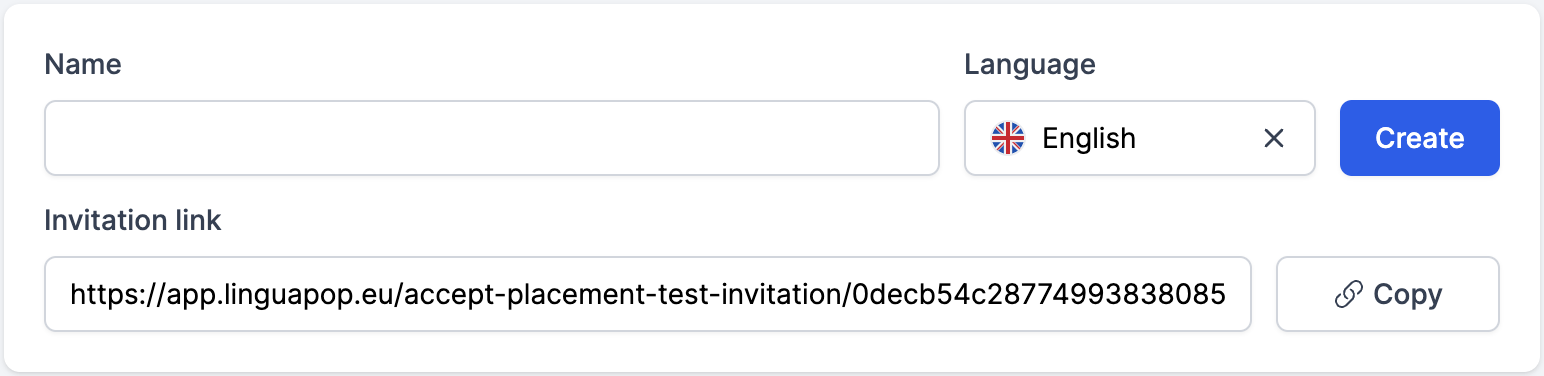
Clicking on the Copy button will copy the invitation link.
Clicking on the Share button will open your device's native share dialog, which will allow you to share the invitation link through any application installed on your device.
Kiosk
This panel is only available if you have a Kiosk set up in your organization's Customization screen.
Use this panel when you want to create a kiosk code usable through your unique kiosk link.

Once you fill out the candidate's name and select the language you want to test them in, you can click Create to create an invitation.
A unique kiosk code will appear below the candidate's name, with a Copy button next to it.
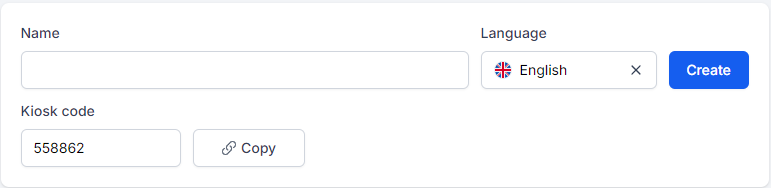
Clicking on the Copy button will copy the kiosk code.
Weekly stats
Here, you have 3 small panels giving you total numbers for the last 7 days for:
- Open invitations
- The total number of invitations sent in the last 7 days
- Placement tests in progress
- The total number of placement tests that have been started, but are not completed in the last 7 days
- Completed placement tests
- The total number of completed placement tests in the last 7 days
Under these panels, you will find a chart detailing these numbers accross the last 7 days.