Multi-use links
Multi-use links allow you to create a shareable link that allows multiple students to self-serve their placement tests.
Use cases:
- Testing groups of students
- Allowing agents to test candidates
- Corporate testing
Multi-use links can have a limited number of uses and an expiration date.
Creating a multi-use link
You can create a multi-use link by clicking the Create button in the top-right corner of the Multi-use links screen.
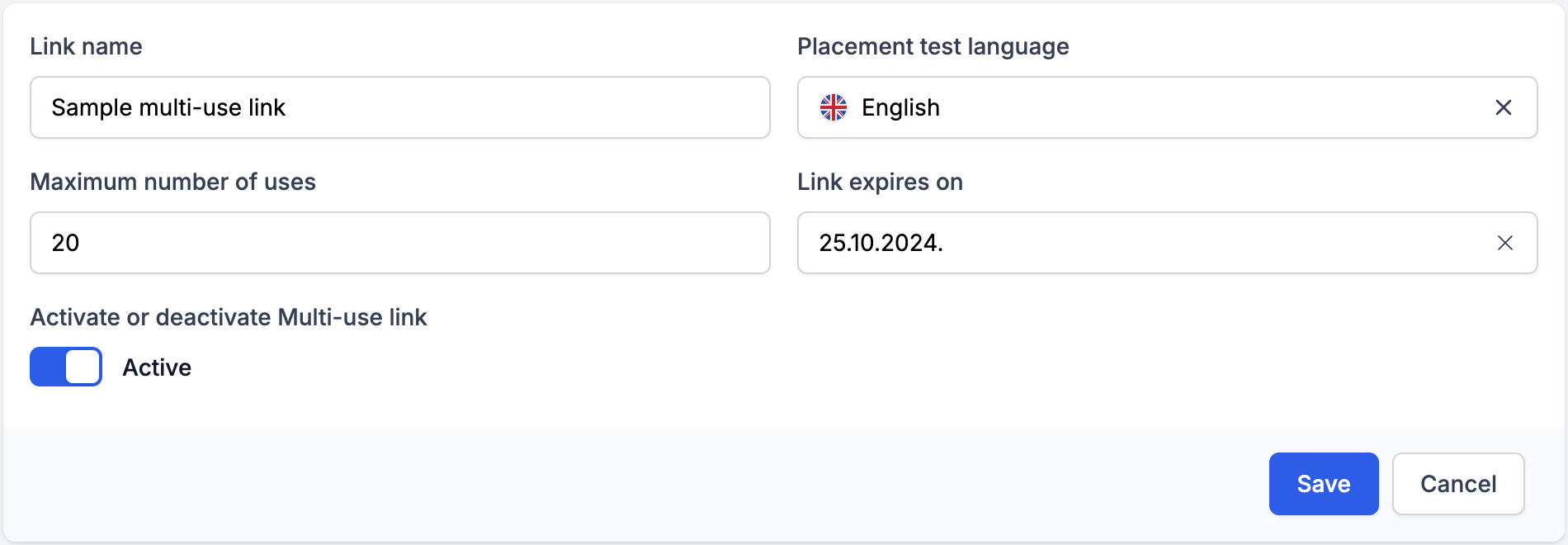
You must enter a name for the multi-use link, and the language in which students will be tested.
Optionally, you can set a maximum number of uses which determines how many times an invitation/placement test can be created from the given link. Once the link is used to create that number of invitations, no more can be created. You can always increase this limit, even if it is already reached.
You can also optinally set an expiration date for your link using the Link expires on field. After that date, the link will no longer create invitations. You can always change this date.
Lastly, you have an Active switch which determines whether invitations can be sent regardless of the multi-use link's maximum number of uses or expiration date. You can use this to immediately deactivate and reactivate a link at any time.
Once you click Save you will be taken to the multi-use link's management screen.
Managing a multi-use link
Clicking on a link within the list in the Multi-use links screen will open a management screen from that link.
In the top-right corner, you have an Update button which will allow you to change all of the link's properties, mentioned beforehand.
In the main section, you will see two panels:
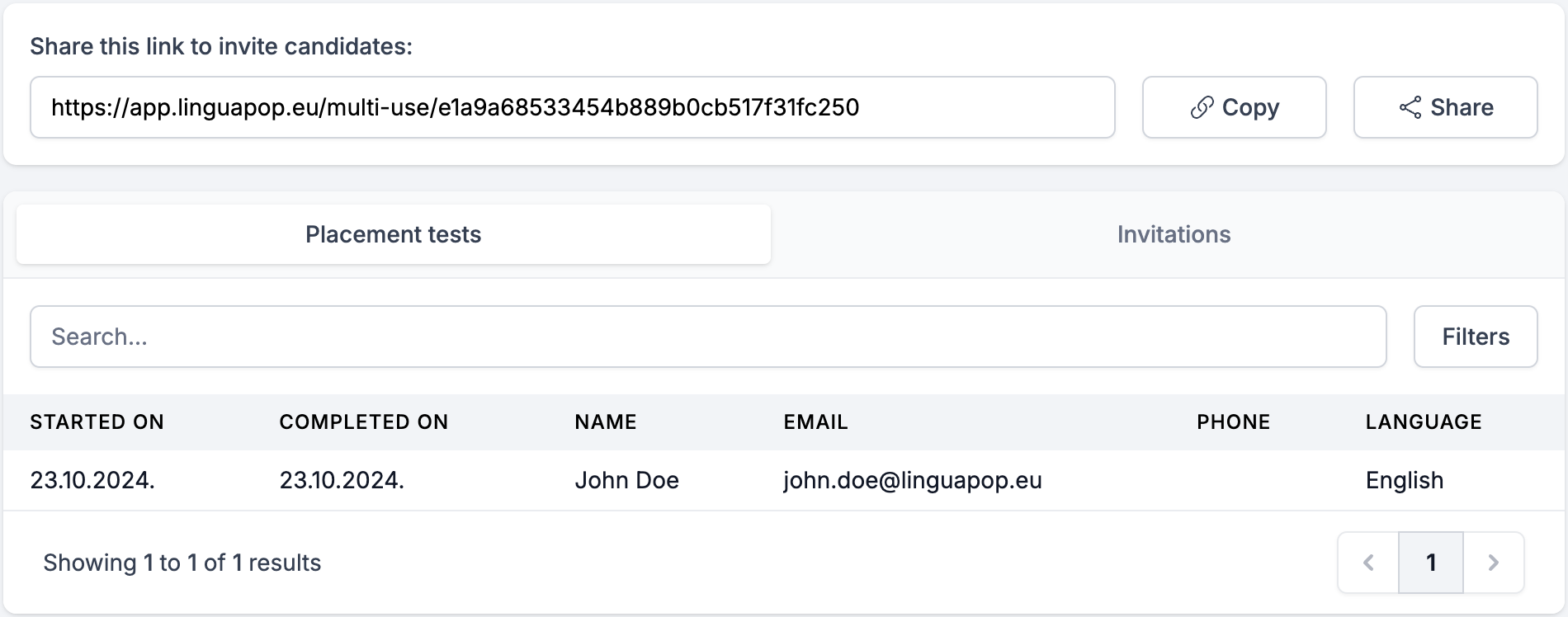
The first panel displays the shareable multi-use link alongside two buttons:
- Copy allows you to copy the link
- Share opens the native share dialog of your device. This button is only available on devices that support a native share dialog (Windows, Android, iPhone)
The second panel has two tabs:
- Placement tests shows a list of all placement tests taken using invitations made through the multi-use link
- Invitations shows a list of all invitations created using this multi-use link
Both tabs behave like every other list in Linguapop. They can be searched, filtered and paged through.
Using multi-use links
When a candidate clicks on a multi-use link, they are prompted to enter their name and email address.
Once the candidate enters this data, they can send themseleves an invitation, and they can begin the placement test immediately.
If a candidate leaves a test early, they can continue their placement test by accessing it through the invitation email that arrives in their inbox.